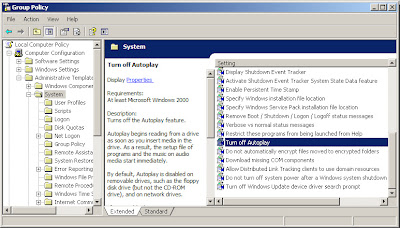Do you ever treat your computer's USB port as a door knob? (Every flash drive gets a turn...*insert the sound of crickets*...it sounded funnier in my head.) Have you ever had a computer after connecting a flash drive, or inserting a CD in your CD drive? Microsoft® Windows® XP has a feature called autorun, and this feature causes a flash drive/CD to automatically start a program. Personally, I think that the autorun feature is a big security hole when it comes to preventing a virus from installing itself. I know of a library that would allow patrons to connect a flash drive to the computers, thus the computers would become infected with a virus. Much like Typhoid Mary, the computer would infect any flash drive and external drive that it will come into contact with. The virus would also infect any network shares which were mapped on the computer. Enough explanation, on with the show.
There are two ways to disable the autorun feature of Microsoft® Windows® XP. The easy way is by using the Microsoft® Fix it utilities.
Done and done!
Oh, for whatever reason you want to disable the autorun using manual settings? Really? Seriously?! Who am I to prevent you from wasting you time doing manual IT labor? In a nutshell, execute the following instructions:
- Launch Group Policy Editor by running Gpedit.msc
- Click Start, click on Run, type Gpedit.msc in the "Run" dialog box, and press Enter.
- Expand Computer Configuration, expand Administrative Templates, then select System.
- Focus your view in the right-hand side of the window, look for Turn off Autoplay which you will double-click.
- Once you see the settings of Autoplay, click on Enable to turn off Autoplay, or select Disable to enable Autoplay.
- With Autoplay disabled, select All drives under the "Turn off Autoplay for:" dropdown menu.
- Enjoy your computer Autoplay free!
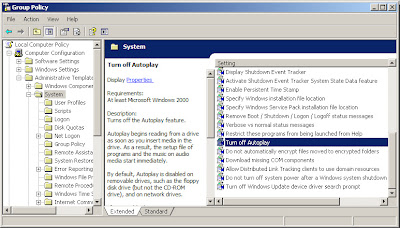 |
| Microsoft® Windows® Group Policy Editor |
What? You want to see yet another complicated way to disable/enable Autoplay? Follow the link: http://support.microsoft.com/kb/967715 which will lead you to the same page where I got the information for this posting. If you scroll all the way to the bottom, you will see a set of instructions on how to do this through the registry.
Good luck with modifying your registry...