There are two ways to disable the autorun feature of Microsoft® Windows® XP. The easy way is by using the Microsoft® Fix it utilities.
Done and done!
Oh, for whatever reason you want to disable the autorun using manual settings? Really? Seriously?! Who am I to prevent you from wasting you time doing manual IT labor? In a nutshell, execute the following instructions:
- Launch Group Policy Editor by running Gpedit.msc
- Click Start, click on Run, type Gpedit.msc in the "Run" dialog box, and press Enter.
- Expand Computer Configuration, expand Administrative Templates, then select System.
- Focus your view in the right-hand side of the window, look for Turn off Autoplay which you will double-click.
- Once you see the settings of Autoplay, click on Enable to turn off Autoplay, or select Disable to enable Autoplay.
- With Autoplay disabled, select All drives under the "Turn off Autoplay for:" dropdown menu.
- Enjoy your computer Autoplay free!
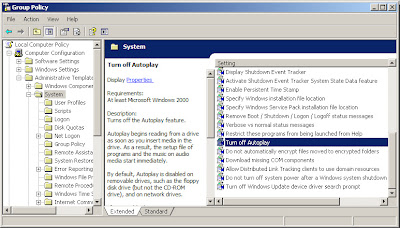 |
| Microsoft® Windows® Group Policy Editor |
What? You want to see yet another complicated way to disable/enable Autoplay? Follow the link: http://support.microsoft.com/kb/967715 which will lead you to the same page where I got the information for this posting. If you scroll all the way to the bottom, you will see a set of instructions on how to do this through the registry.
Good luck with modifying your registry...